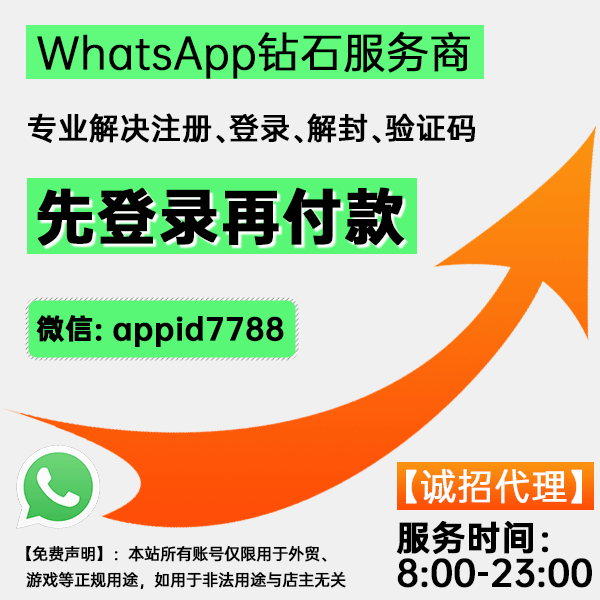要在电脑上使用WhatsApp并通过扫码登录,你可以按照以下步骤操作:

登录准备工作
确认网络连接
- 确保你的电脑和手机都连接到稳定的网络。
- 如果网络不稳定,尝试重启路由器,并避免在扫描过程中进行其他带宽密集型活动。
更新WhatsApp到最新版本
- 打开手机上的应用商店(如Google Play商店或Apple App Store)。
- 搜索WhatsApp并检查是否有更新,确保你的应用是最新版本。
准备扫描设备
- 确保手机摄像头功能正常,没有遮挡或污迹。
- 清洁摄像头镜头,确保扫描清晰。
在电脑上操作
打开电脑上的WhatsApp网页版
- 在浏览器中输入 web.whatsapp.com。
- 确保网址无误,并使用推荐的浏览器如Chrome、Firefox或Safari。
理解网页界面布局
- 页面中央会显示一个大的QR码,这就是你需要扫描的代码。
- 如果QR码没有显示,可以点击页面上的“刷新”按钮来重新生成。
在手机上操作
找到“已链接的设备”选项
- 打开手机上的WhatsApp应用。
- 在右下角点击“设置”图标(在iOS设备上通常在底部;在Android设备上可能在顶部的三点菜单中)。
- 选择“已链接的设备”。
选择“链接设备”
- 在“已链接的设备”页面,点击“链接设备”。
- 应用将提示你使用手机摄像头扫描电脑屏幕上的QR码。
准备手机摄像头
- 确保摄像头无遮挡且清洁。
- 尽量在光线充足的环境中进行扫描,以提高成功率。
扫描电脑屏幕上的QR码
对准QR码
- 将手机摄像头对准电脑屏幕上的QR码。
- 保持摄像头稳定,并调整距离,通常保持15到30厘米最佳。
- 避免在极端角度下扫描,保持手机与屏幕平行。
等待扫描识别
- 一旦QR码被摄像头捕捉到,WhatsApp会自动进行扫描和识别,通常几秒钟内完成。
- 保持手机稳定,直到扫描过程结束。
处理扫描问题
扫描失败时的解决方法
- 检查网络连接:确保手机和电脑都连接到稳定的网络。
- 调整屏幕亮度:确保电脑屏幕亮度足够且没有反光。
- 刷新QR码:点击电脑上的“刷新”按钮生成新的QR码再尝试扫描。
- 清洁屏幕和摄像头:确保没有尘埃或污渍影响识别。
其他常见问题
- 电脑上的WhatsApp网页版可以同时与多少个设备连接?
WhatsApp网页版可以与多个设备同时连接,但每次只能使用一个设备进行登录。 - 电脑版WhatsApp能否在手机没有网络的情况下使用?
电脑版WhatsApp依赖于手机保持网络连接,因此手机必须保持在线才能使用网页版WhatsApp。
通过这些步骤,你可以轻松地在电脑上登录并使用WhatsApp,享受更大的屏幕和更高效的消息处理体验。